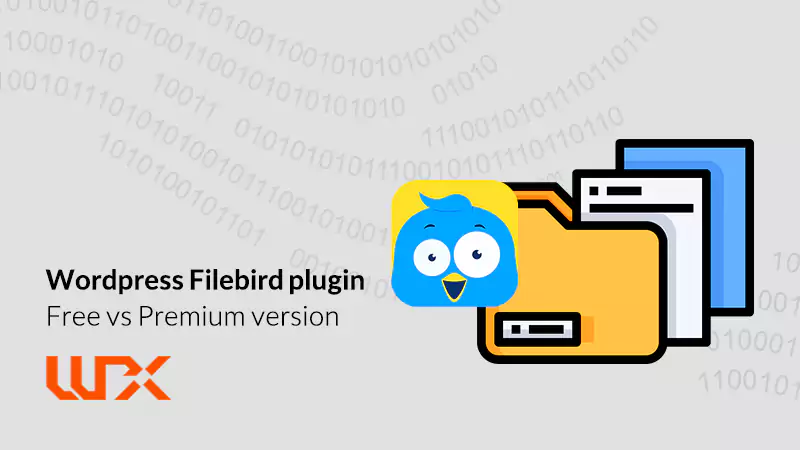If you want to manage WordPress files and folders, try the WordPress filebird plugin! This article from wpexpelor will teach you how to install and use the WordPress filebird plugin. As you know, we have two ways to access the host.
- Connecting to the host through ftp
- access file manager through direct admin or cPanel
But now, there is an interesting option, and the solution we offer you today is to manage our files through the WordPress filebird plugin. The good news is that this plugin lets us manage and organize files in a graphical environment with a drag-and-drop option. This plugin is available in two versions: free and premium. Let’s review the plugin and the differences between the free and paid versions.
Free WordPress filebird plugin
Open wordpress dashboard and from “add plugin” section search for “Filebird”. Install and activate the plugin. Now, we are going to analyze the WordPress filebird options.
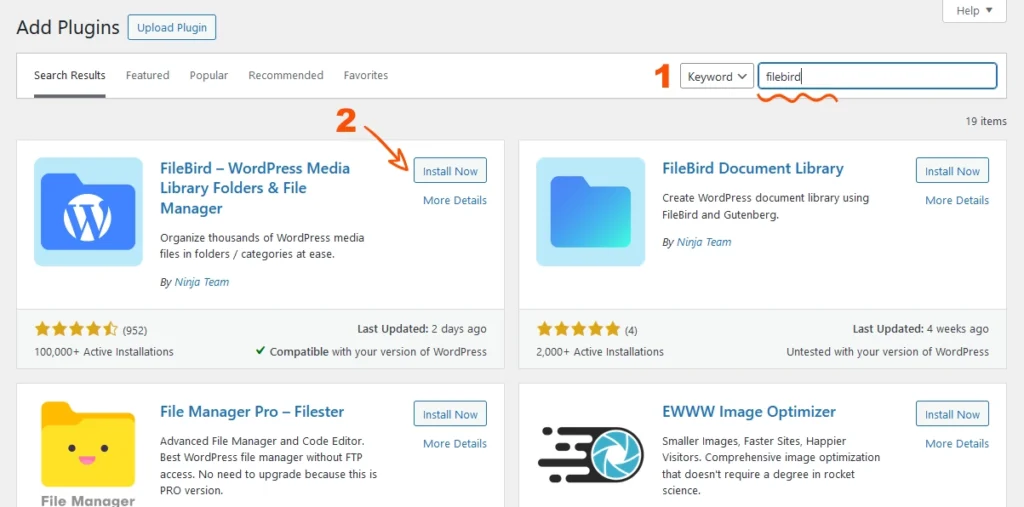
There are useful options in the settings tab. Let’s take a look.
- Different folders for different users:
The first option refers to the user’s facilities. Each writer can create a separate folder.
- Filebird Theme options:
One of the most brilliant options here is filebird’s plugin’s theme. As you can see, in the free version, users can only use the first one.
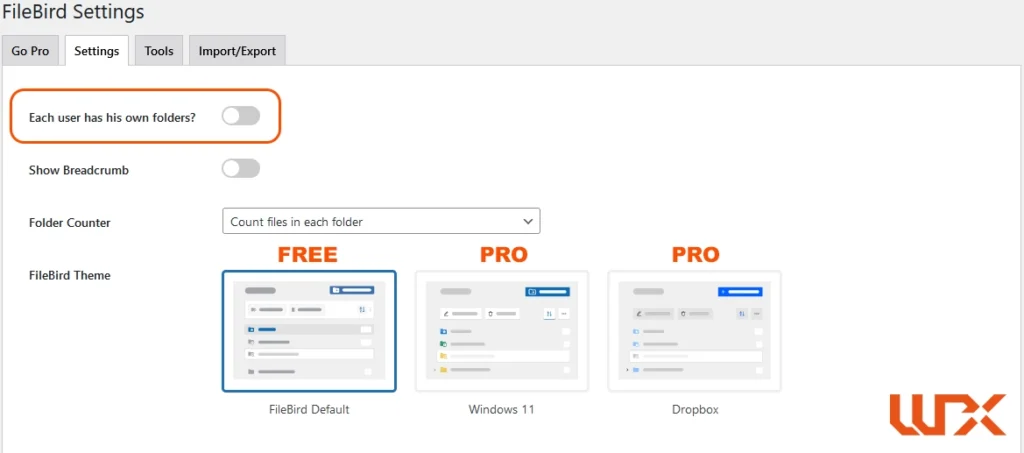
- Filebird Media option:
As clear in the image below, a column has been added next to the media section. You can add a folder to manage all your images. There is a default folder named “All Files.” We can add any folders that you desire. For instance, if we have an online shop, we can create these three folders:
- Products
- blog
- audio
Now, each part of the website’s images is stored in a different folder.
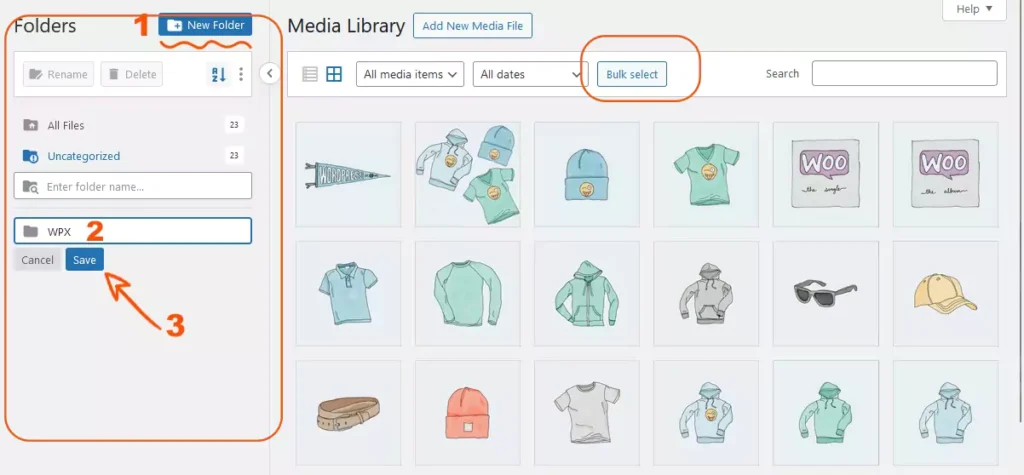
How can this option help productivity? The answer is simple! When there is a lot of data on your website, you don’t need to scroll down all the images to find the specific picture. You need to know in which folder you have saved the picture. This will certainly save you time and energy.
You can put each image in its folder in a very simple way drag and drop. But that’s not all! Let’s see other options in the WordPress Firebird Premium version.
Premium WordPress filebird plugin
Like other premium plugins, filebird offers some interesting options in this plugin version!
Filebird Theme options:
- In premium version of filebird you can use different themes (I mentioned before that in free version they are not available). You can choose different colors for folders in the premium version, too.
- Downloading folders as zip files: another useful option is that we can download the full version of each folder in clean zip types! To do so, just right-click on the desired folder and then click on download.
- Filtering and sorting items: another great option that the filebird premium plugin provides us is that you can sort and filter folders. You can sort the folders based on date and name (ascending or descending). This allows us to access the desired results very quickly.
- Creating Post Types: This is certainly one of the best options for this plugin’s premium version. You can even create folders for your posts, products, and post types.
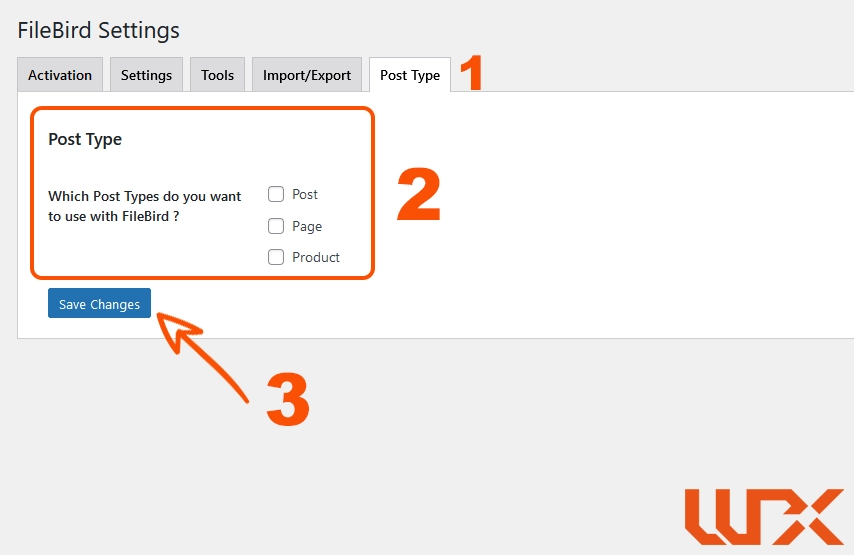
To do so, open plugin settings, determine from the “Post Type” tab, and save the changes. Now go to the content section (or products or pages or whatever!).
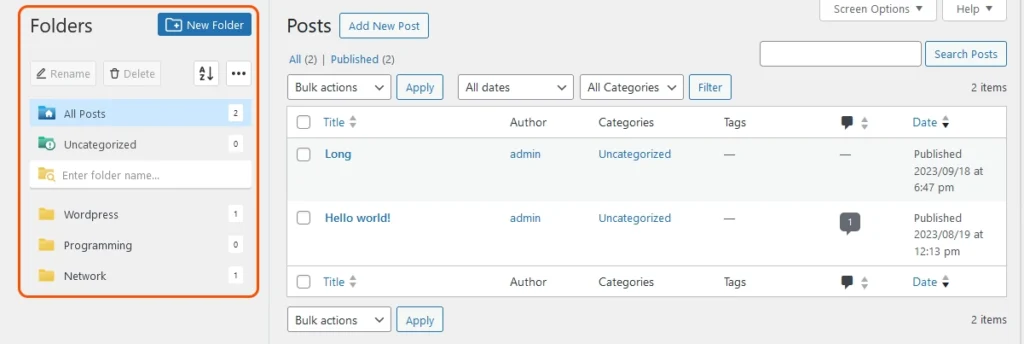
As You can see, the structure is exactly the media section; a column has been created that allows you to create folders. For instance, suppose our website’s posts are in three types: WordPress – programming – network. You can drag and drop these posts just as media!
Conclusion
WordPress filebird plugin let us to manage our files properly. It is very handy, especially when there is lots of data on our website, and finding a single image you may look for is a very time-consuming task. Filebird wordpress plugin is available in free and premium versions. Both provide us with useful options; you can comment on any question! Thanks for reading.