If you’re having trouble with your WordPress website, you might need to disable plugins. This could be the case if a plugin is causing a conflict or if it’s causing your site to behave in unexpected ways. Normally, you would do this through the WordPress admin dashboard. But what if you can’t access the admin dashboard? I’m going to reveal the secret in this post of wpexpelor.
Disable WordPress Plugins Without Admin Access: step by step
In this case, you’ll need to disable the plugin directly from the website’s files. You can do this through FTP (File Transfer Protocol) or using the File Manager in your hosting control panel.
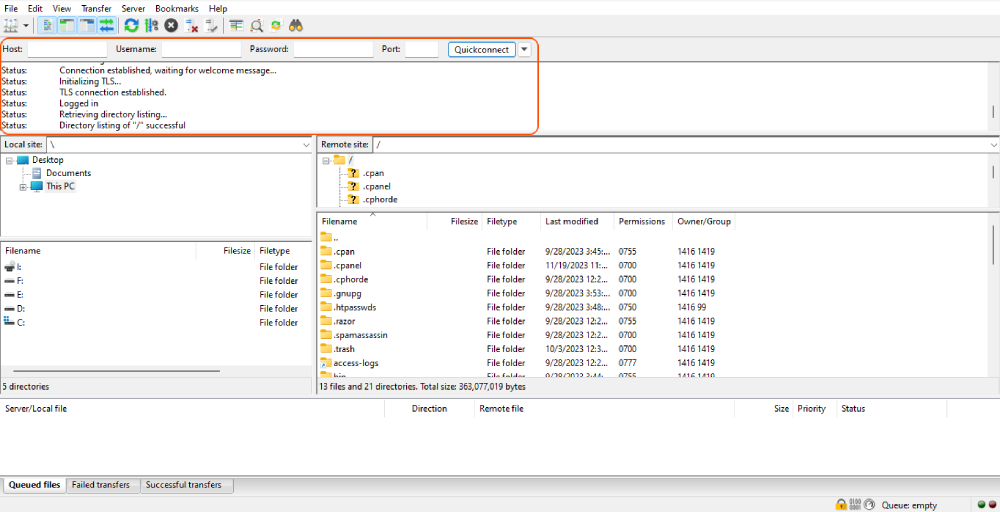
- What You’ll Need
- FTP Client: An FTP client like FileZilla, Cyber duck, or your hosting control panel’s built-in file manager.
- FTP Credentials: Your FTP username and password. You can usually find these details in your hosting control panel.
- Steps to Disable WordPress Plugins
Step 1: Connect to Your Website via FTP
Launch your FTP client and enter your FTP credentials to connect to your website. If you don’t have these details, you can get them from your hosting provider.
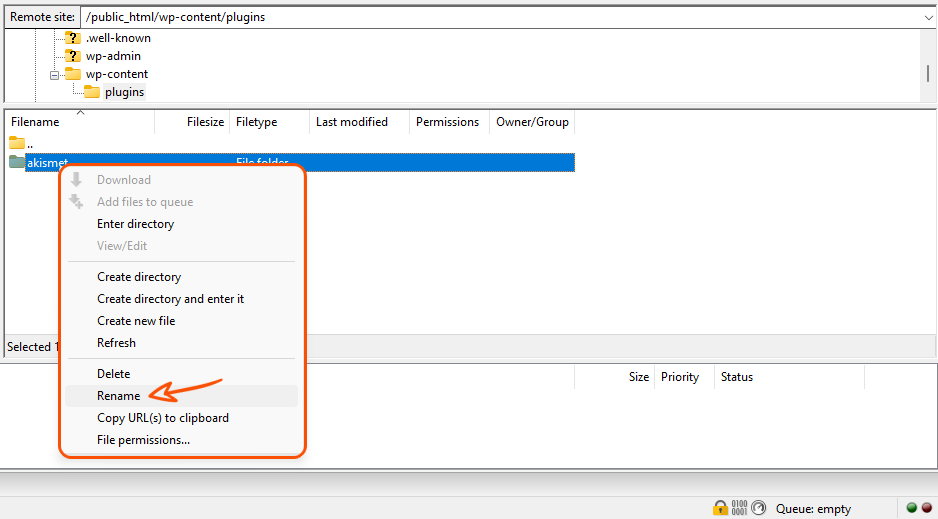
Step 2: Navigate to the Plugins Directory
Once connected, navigate to the wp-content directory. Inside, you’ll find the plugins directory, which is where all your plugins are stored. Each plugin has its folder within the plugin’s directory.
Step 3: Identify the Plugin to Disable
Find the directory of the plugin you wish to disable. The folder will be named after the plugin.
Step 4: Disable the Plugin
To disable the plugin without deleting it, you simply need to rename the plugin’s folder. Right-click on the folder and choose the rename option. A common practice is to add “-disabled” to the end of the folder name. For example, if the plugin folder is example-plugin, rename it to example-plugin-disabled.
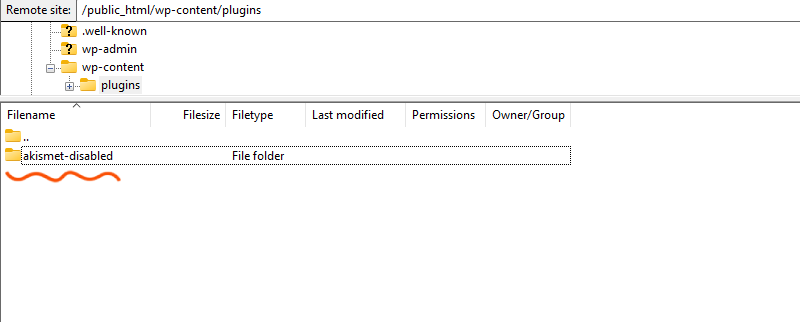
Renaming the plugin folder will make WordPress unable to recognize it, effectively disabling the plugin.
Step 5: Check Your Website
After renaming the plugin folder, visit your website to see if the issue has been resolved. If the problem persists, it might be caused by another plugin or even the theme. You can use the same process to disable other plugins or the active theme (under `wp-content/themes`) one by one until you identify the source of the problem.

Conclusion
While it’s better to disable plugins from the WordPress admin dashboard, sometimes you might need to disable them directly from the website’s files. This can be easily done through FTP or your hosting control panel’s file manager. Remember to rename the plugin’s folder back to its original name to re-enable it.
Note: Be careful while performing these steps, as incorrect manipulations could potentially break your site. Always have a backup of your site before making changes. If you’re unsure, please consult a professional.
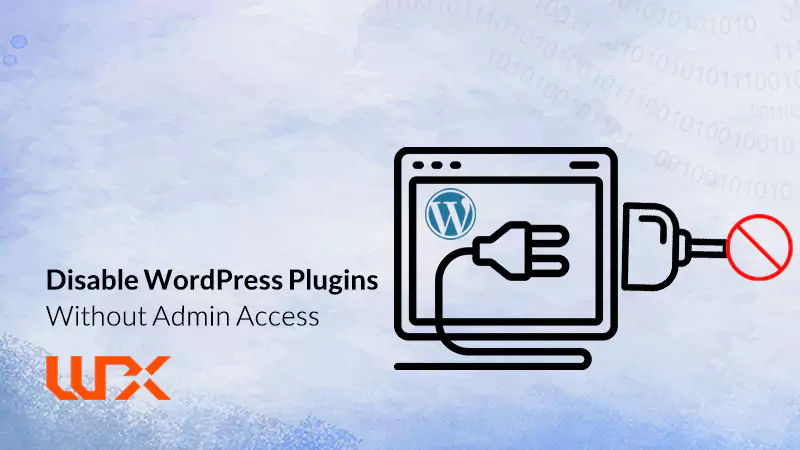
1 Comment
Oh my goodness! Incredible article dude! Thanks, However I am having troubles with your RSS.
I don’t know the reason why I cannot join it. Is there anybody
else having the same RSS issues? Anyone
that knows the answer can you kindly respond?
Thanx!!